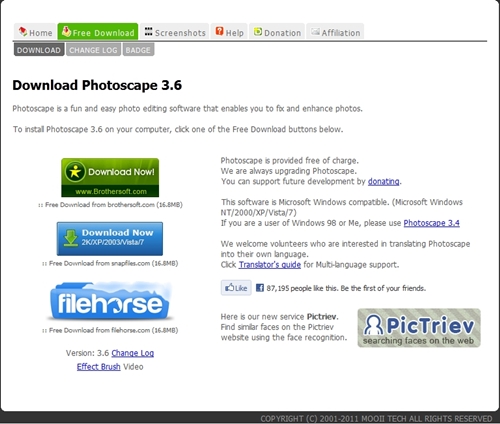ผ่านมา1 ปีครึ่ง Photoscape Version 3.6 ก็ออกมาให้ได้ใช้กันแล้ว หลังจาก Photoscape Version 3.5 ออกมาเมื่อเดือนพฤษภาคมปีที่แล้ว(พฤษภาคม 2010) ที่เคยโพสไว้ในตอน Photoscape Version 3.5 มีอะไรใหม่บ้างมาดูกัน สำหรับ Version 3.6 นี้ก็มีการปรับเปลี่ยน เพิ่มเมนู และความสามารถของโปรแกรมเกี่ยวกับ Brush ที่น่าสนใจทีเดียว สำหรับใครที่ยังไม่ได้ลง หรือยังไม่ได้ Update สามารถเข้าไปดาวน์โหลดได้ที่ Download Photoscape Version 3.6 ค่ะ เข้าไปแล้วจะเห็นหน้าตาแบบในภาพด้านล่าง สามารถคลิกที่ Download now ได้เลยค่ะ ปุ่มไหนก็ได้ แล้วมาดูกันว่ามีอะไรที่ปรับเปลี่ยนหรือเพิ่มเติมขึ้นมาใหม่บ้าง
ดูแล้วหน้าตาของโปรแกรมก็ยังคงเดิม การใช้งานเหมือนเดิม มีส่วนที่ปรับเปลี่ยนคือการย้ายเมนูในส่วนต่างๆ เพิ่มเติมปุ่มเมนู และความสามารถในการใช้งาน Brush จากที่ดูในเบื้องต้นเห็นส่วนที่แตกต่างจาก version 3.5 ได้แก่
มีอะไรใหม่ใน PhotoScape 3.6 บ้าง
- หน้าแรกมีการเรียงตำแหน่งของเมนูด้านบนใหม่ ย้ายปุ่มขอความช่วยเหลือขึ้นเป็นเมนูด้านบน
- ย้ายส่วนของการหมุนภาพกลับภาพ มาไว้ในเมนูหน้าหลักในส่วนของการแก้ไขภาพ และมีการเปลี่ยนตำแหน่งเมนูในส่วนของหน้าหลักเล็กน้อย
- ในส่วนของการแก้ไขภาพ ในเมนู หน้าหลัก เพิ่มวัตถุ ตัดภาพ Tools มีการเพิ่มปุ่ม เมนู นำเอาคำสั่งภาพใหม่ไปใส่ไว้ในเมนูนี้ด้วย
- ในเมนูเพิ่มวัตถุ เพิ่มรูปทรงของวัตถุมากขึ้น
- ในเมนู Tools เพิ่มในส่วนของ Effect Brush
- ในทุกเมนูหลัก ได้แก่ แสดงภาพ แก้ไขภาพ แก้ไขภาพเป็นกลุ่ม จัดหน้า รวมภาพ ภาพเคลื่นไหว พิมพ์มีการเพิ่มปุ่ม เมนู
เรามาดูในแต่ละส่วนกันค่ะ เริ่มจากที่หน้าแรก ย้ายปุ่มช่วยเหลือที่เคยอยู่ด้านล่างตรงวงกลมสีแดง มาเป็นปุ่มเมนูด้านบน และ มีการเรียงลำดับเมนูใหม่
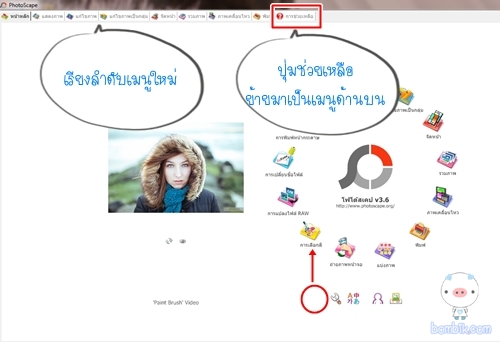
ในเมนูแก้ไขภาพ ในแถบหน้าหลักมีการย้ายเมนูของการกลับภาพจากด้านบนลงมา และวางตำแหน่งบางส่วนใหม่ เพิ่มปุ่มเมนูโดยเปลี่ยนจากปุ่มเพิ่มใหม่เดิม คำสั่งเพิ่มใหม่จะอยู่ในปุ่มเมนูนี้
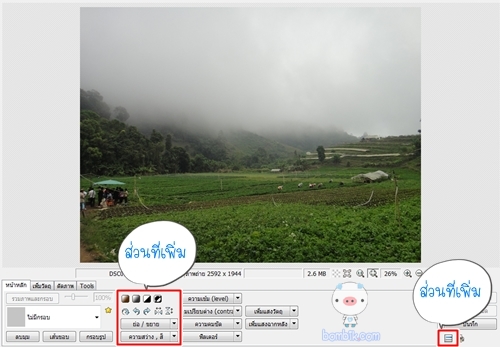
ขยายภาพให้ดูชัดๆ ในส่วนที่ย้ายมาและจัดตำแหน่งใหม่
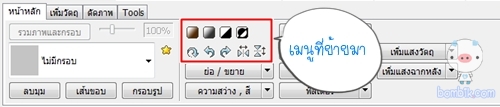
คำสั่งต่างๆ ที่อยู่ในปุ่มเมนู
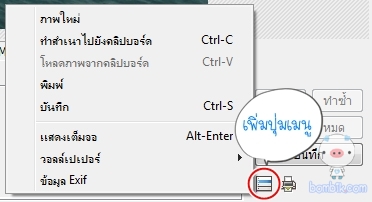
ในส่วนของการพรีวิวภาพ เพิ่มปุ่มขยายเต็มจอ

ในแถบเพิ่มวัตถุ ในเมนูแก้ไขภาพ เพิ่มรูปทรงเข้ามา ให้มีแบบที่วาดแล้วไม่เติมสี และ วาดแล้วเติมสี
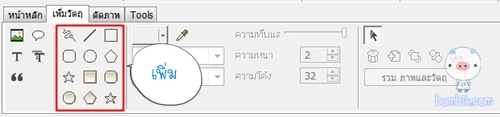
ในแถบตัดภาพ เพิ่มปุ่มเมนู

ในแถบ Tools เพิ่มปุ่มเมนู และ Effect Brush

ส่วนของ Effect Brush
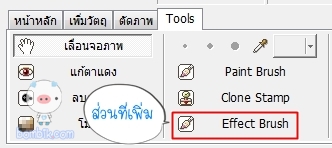
Effect Brush มีให้เลือก 7 แบบ
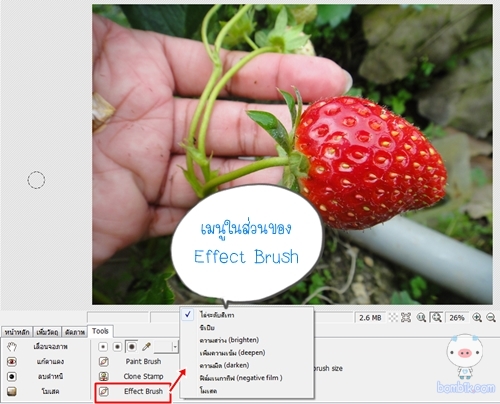
วิธีการใช้งานก็คือ เปิดรูปที่ต้องการแก้ไขขึ้นมา คลิกที่เมนู Tools แล้วคลิกเลือก Effect Brush คลิกเลือกแบบที่ต้องการ แล้วนำไประบายภาพในส่วนที่ต้องการให้เปลี่ยนไปตาม Effect ข้อแนะนำ เวลาระบายพยายามคลิกเม้าส์ระบายครั้งเดียวแบบไม่ปล่อยมือ เนื่องจากบาง Effect ถ้าปล่อยเม้าส์แล้วคลิกอีกครั้ง ภาพจะไม่ค่อยเนียน
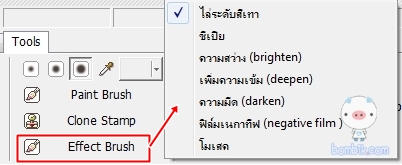
มาดูตัวอย่างจากการใช้ Effect Brush แบบต่างๆ กันค่ะ ให้เห็นภาพว่า เลือกใช้ Effect Brush แต่ละอันแล้ว จะเกิดผลอย่างไรในภาพ ลองนำไปประยุกต์ใช้นะคะ
ในภาพใช้ Effect Brush แบบไล่ระดับสีเทา ใช้พู่กันระบายที่สตรอเบอรี่

ภาพนี้ใช้ Effect Brush แบบซีเปีย ระบายรอบๆ รูปยกเว้นพระ

ภาพนี้ใช้ Effect Brush แบบความมืดระบายที่ตัวอาคารด้านหลัง และ แบบเพิ่มความเข้มระบายที่ดอกไม้

ใช้ Effect Brush แบบโมเสค ระบายที่ขวดชา
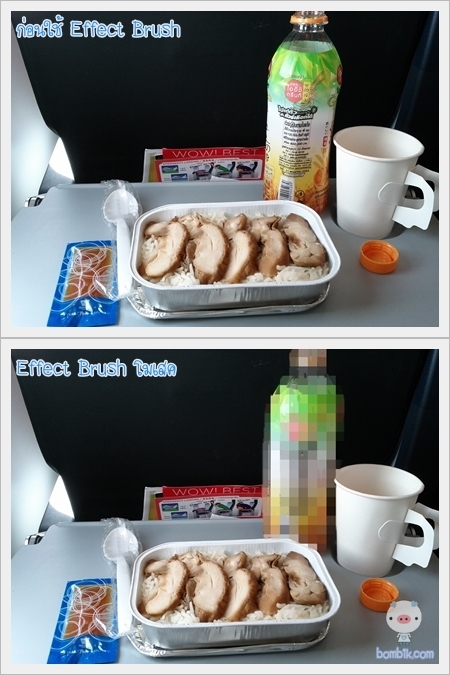
ใช้ Effect Brush แบบเพิ่มความเข้มระบายที่ท้องฟ้า

ใช้ Effect Brush แบบความสว่าง ระบายที่เพดานด้านบนระฆัง เพื่อให้ดูสว่างขึ้น

นอกจากนี้ในเมนูต่างๆ ได้แก่ แสดงภาพ แก้ไขภาพ แก้ไขภาพเป็นกลุ่ม จัดหน้า รวมภาพ ภาพเคลื่นไหว ก็มีการเพิ่มปุ่มเมนูเข้ามาด้านข้าง ตามวงกลมสีแดงในภาพ
เมนูแก้ไขภาพเป็นกลุ่ม เพิ่มปุ่มเมนู
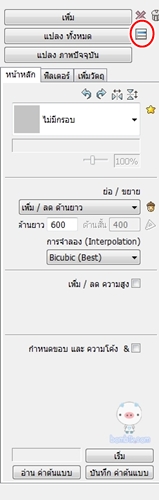
เมนูรวมภาพ เพิ่มปุ่มเมนู
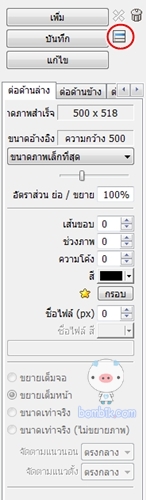
เมนูภาพเคลื่อนไหว เพิ่มปุ่มเมนู
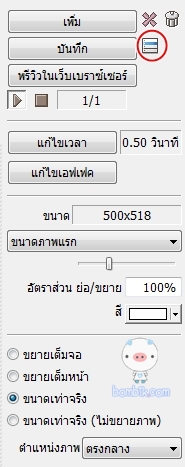
เมนูพิมพ์ เพิ่มปุ่มเมนู
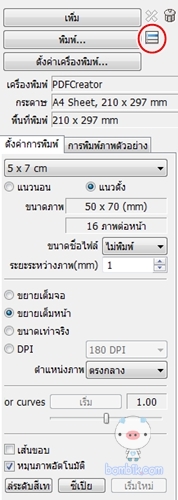
สำหรับส่วนต่างๆ ที่ใหม่และมีเพิ่มมาจาก version 3.5 เท่าที่ดูคร่าวๆ ก็มีเท่านี้ค่ะ เปลี่ยนมาใช้ Version 3.6 กันนะคะ ^_^
ขอบคุณที่มาเยี่ยมชม Blog ของ bombik แล้วแวะมาอีกนะคะ ^_^